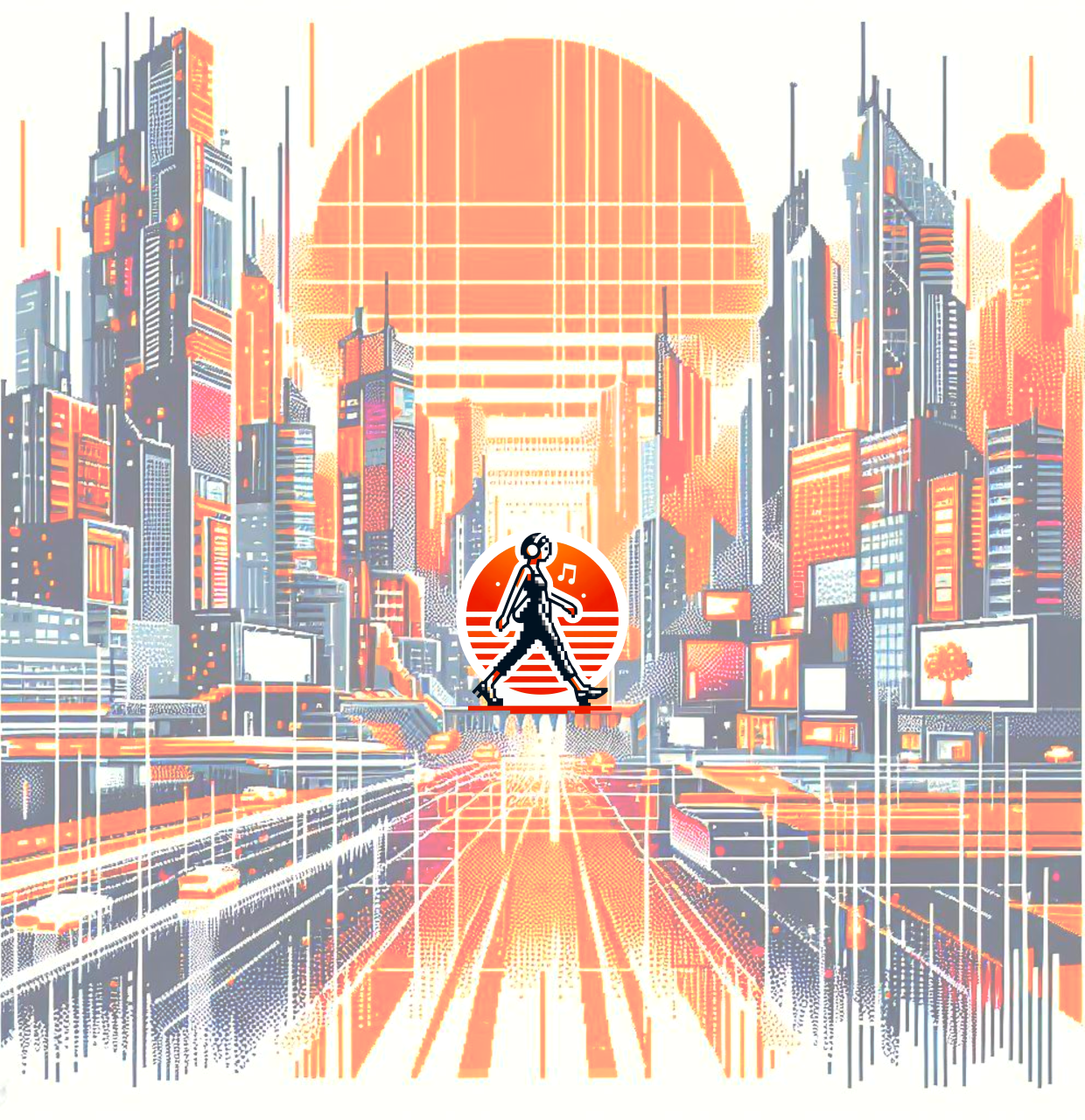Solving the 2024 third-party cookie problem with Firebase Auth using SvelteKit and Vercel
Third party auth is changing in 2024 such that anyone using Firebase to simplify implementation of Login with Google, Apple, etc buttons is going to find these stop working. (Note: these already don't work when someone comes to a site from Instagram / TikTok since internal browsers inside the Instagram / TikTok apps already block third-party cookies).
Google have outlined a fix that involves making requests to Firebase look like they're going to and from your own site.
How to implement a Firebase auth reverse-proxy with SvelteKit / Vercel
To solve the problem of third-party cookies stopping authentication working, we need to point Firebase at <your-site>/__/auth and proxy everything from /__/auth to https://<your-project>.firebaseapp.com
Step 1: Point Firebase at your site.
Change the firebase config to point at your domain rather than firebase (e.g. for echowalk this means echowalk.firebaseapp.com becomes www.echowalk.com)
Note: it is very specific about the domain. If you are serving from www. you MUST also use www. in the config.
const firebaseConfig = {
apiKey: <your_api_key>,
authDomain: '<your-site>', // was <your-project>.firebaseapp.com
projectId: 'echowalk',
messagingSenderId: <your_id>,
appId: <your_id>,
}
// Initialize Firebase auth
const app = initializeApp(firebaseConfig);
Step 2: Implement reverse proxy for dev
For dev update vite.config.js (in the project root)
/vite.config.js
import { sveltekit } from '@sveltejs/kit/vite';
/** @type {import('vite').UserConfig} */
const config = {
plugins: [sveltekit()],
server: {
proxy: {
'/__/auth': {
target: 'https://<your-project>.firebaseapp.com',
changeOrigin: true
}
},
}
};
Step 3: Implement reverse proxy for production
For production add a vercel.json file (in the project root)
{
"rewrites": [
{
"source": "/__/auth/:path*",
"destination": "https://rummijapp.firebaseapp.com/__/auth/:path*"
}
]
}
Step 4: Add your domain to Firebase
Login to the Firebase Console and navigate to Authentication > Settings > Authorised domains
Step 5. Configure service providers to accept your domain as authoritative
This varies by service-provider, but Google is given here as an example:
- Goto Google Cloud Console > APIs and services > Credentials > OAuth 2.0 Client IDs > Web client
- Register app (you will need to create terms and privacy-policy pages if you've not got these already)
- Add scope for "personal info" (the minimal access)
- Add <domain> to Authorised JavaScript origins
- Add <domain>/__/auth/handler to Authorised redirect URIs
The rest of your auth code should just work as it did before.